iCORE Hours App - Norsk Brukerveiledning (iOS)
Velkommen som bruker av iCORE Hours App!
Innledning
iCORE Hours er en timeregistrerings-app for mobile enheter, i virksomheter som benytter iCORE timefangstprogramvare. Appen har funksjonalitet for timeregistrering og elektronisk signering av timelister. Ved manglende registrering og signering, eller ved avvisning av timelister, kan brukere av appen motta push-varsler fra sentral iCORE-installasjon.
iCORE Hours app har i tillegg funksjonalitet for tidsstempling, fraværsregistrering, visning av aktuelle saldobanker, årsverksstatus og regelbasert visning av virksomhetsinterne nyhetssaker og meldinger. Hvilken funksjonalitet som er tilgjengelig i app-en avhenger både av hvilken app-versjon du har på din mobile enhet og hvilken versjon av sentral iCORE-programvare som benyttes av bedriften du jobber for.
Support
Dersom du trenger bistand i forbindelse med bruk av iCORE Hours app tar du kontakt med iCORE-ansvarlig i din virksomhet.
Navigering i app-en
Du navigerer i iCORE Hours app ved hjelp av menyen som du finner nederst i skjermbildene. Aktivt menyvalg er markert med blå farge.

I noen skjermbilder vil du oppleve at menyen skjules for å gi bedre plass til visning av informasjon. I slike tilfeller navigerer du tilbake ved å benytte tilbake- eller avbryt-funksjonene som du finner oppe i skjermbildets venstre hjørne.
![]()
Språk
iCORE Hours app har norsk og engelsk språkstøtte. Ved installasjon av appen velges språk automatisk, basert på språkinnstillingene fra den mobilen enheten appen installeres på. For brukere med norsk, svensk, dansk eller islandsk enhetsspråk velges norsk. For alle andre enhetsspråk velges engelsk.
Du kan bytte språk ved å trykke på "Profil" i menyen og deretter velge "Innstillinger" øverst i høyre hjørne. Trykk på raden "Språk" for å endre.
Oversikt over timelister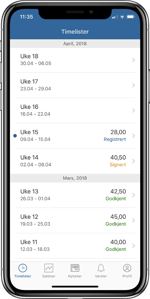
Når du starter iCORE Hours app kommer du til et oversiktsbilde, som viser dine ukentlige timelister organisert pr måned. Du blar opp og ned i oversikten ved å sveipe;
- Oppover for å bla nedover i oversikten
- Nedover for å bla oppover i oversikten
På venstre side i oversikten vises ukenummer og datointervallet som inngår i hver enkelt uke. Inneværende uke er markert med en blå prikk.
På høyre side vises totalt antall timer for uken og timelistens status. Følgende fargekoding benyttes for ulike statuser:
- Forhåndsgenerert (systemgenerert)
- Avvist
- Registrert
- Signert
- Godkjent
For å registrere, endre eller se på en timeliste trykker du på aktuell rad i oversikten.
Timeliste ukebilde - overordnet visning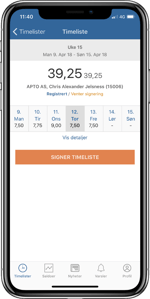
Når du har valgt en timeliste i oversiktsbildet kommer du til timelistens ukebilde, i overordnet visningsmodus.
I toppen av skjermbildet vises ukenummeret og datointervallet som inngår i uken. Deretter vises sum timer for uken, etterfulgt av sum normaltidstimer. Hva som inngår i normaltidstallet er avhengig av konfigurasjonen som er valgt i din virksomhets iCORE-installasjon, men normalt holdes f.eks. overtid og mertid utenfor beregningen.
Under timetallene vises en header-seksjon med selskapet brukeren er tilknyttet (noen brukere har flere profiler i ulike selskaper), navn, ansattnummer og timelistens hoved- og understatus.
Nedenfor header-seksjonen vises sum timer per dag som inngår i ukens totale timetall. For å navigere til en dag trykker du på den aktuelle dagen. Les mer om dette i avsnittet «Timeliste dagbilde».
Summeringen av timer per dag etterfølges av en link for utvidelse til detaljert visningsmodus, ved hjelp av linken «Vis detaljer». Les mer om dette i avsnittet «Timeliste ukebilde – detaljert visning».
Til slutt vises knapp for signering av timeliste. Når du trykker på signeringsknappen får du opp en liste over personer som har tilgang til å godkjenne timelisten din. Sveip opp eller ned i listen for å velge riktig person og fullfør signeringen ved å trykke på «Velg».
Timeliste ukebilde - detaljert visning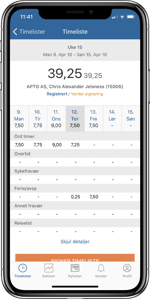
Når du har trykket på «Vis detaljer» i timelistens ukebilde, utvides skjermbildet med en ny seksjon for visning av sum timer per timetypegruppe pr dag.
Hvordan ulike timetyper grupperes er avhengig av konfigurasjonen som er valgt i din virksomhets iCORE-installasjon. Dersom du ikke kan se alle timetypegruppene i skjermbildet kan du sveipe opp og ned.
Du kommer tilbake til overordnet visningsmodus ved å trykke på linken «Skjul detaljer» under timetypegruppene.
Timeliste dagbilde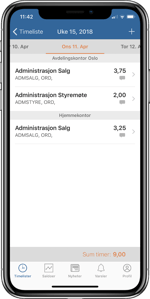
Timelistens dagbilde er tilgjengelig fra ukebildet.
Øverst i dagbildet vises en oversikt over alle ukedager som inngår i en arbeidsuke. Du kan navigere mellom dagene i uken ved å sveipe høyre/venstre. Valgt dag er markert med oransje tekst.
Registrerte timer og tillegg er gruppert per arbeidslokasjon og time-/kostnadsbærer, timetype og øvrige registreringsdimensjoner som er valgt i konfigurasjonen av din virksomhets iCORE-installasjon. Dersom det er opprettet en kommentar i tilknytning til registrert forekomst er dette markert med et tekst-ikon under timetallet.
Nederst i skjermbildet summeres antall timer for dagen.
For å registrere en ny forekomst trykker du på pluss-tegnet oppe i skjermbildets høyre hjørne. Les mer om dette i avsnittet «Timeliste registrering og endring».
Om du vil slette en forekomst sveiper du til venstre og trykker på Slett-knappen som vises til høyre for forekomsten.
Dersom timelisten ikke er godkjent, kan du trykke på aktuell rad for å se eller endre den registrerte informasjonen. I slike tilfeller er radene markert med en indikator for navigasjon (>) til høyre for timetallet. Om timelisten er godkjent kan du også trykke på radene for å se detaljert informasjon, men det er da ikke mulig å gjøre endringer. Isteden får du opp et vindu som viser det du har registrert, med tilhørende beskrivelser. For å se detaljert informasjon når timelisten ikke er godkjent kan du trykke og holde på raden for å åpne det samme vinduet.
Timeliste registrering og endring
Når du står i en timeliste som ikke er godkjent og trykker på pluss-tegnet oppe i høyre hjørne, eller om du trykker på en allerede registrert rad, kommer du til registreringsbildet hvor du kan registrere en ny forekomst eller endre det du allerede har registrert.
Hvilke informasjonselementer som er tilgjengelig for registrering og endring er avhengig av konfigurasjonen som er valgt i din virksomhets iCORE-installasjon.
Dersom du skal registrere en ny rad og har valgt standardverdier for noen av informasjonselementene vil disse være utfylt med standardverdiene du har valgt. Les mer om valg av standardverdier i avsnittet «Profil».
For å registrere ny informasjon eller endre ett av informasjonselementene trykker du på aktuell rad. Du kommer da til et nytt skjermbilde hvor du kan søke og velge i verdisett, eller skrive inn verdier i tekstfelt (som kommentar) og numeriske felt (som antall timer).
Når du er ferdig trykker du på «Lagre» øverst i skjermbildets høyre hjørne. Etter lagring kommer du tilbake til timelistens dagbilde.
Om du angrer og vil avbryte registreringen trykker du på «Avbryt» øverst i skjermbildets venstre hjørne. Du må bekrefte avbrytelsen i popup-varselet som vises etter at du har trykket på «Avbryt». Deretter sendes du tilbake til timelistens dagbilde.
Dersom din virksomhets iCORE-installasjon er konfigurert for registrering av klokkeslett i timelisten så vises et eget felt for dette i registreringsbildet. Ved å klikke på feltet får du opp tidsvelgere, hvor du kan angi fra- og til-klokkeslett. Avslutt ved å trykke på "Angi". Vil du registrere flere intervaller trykker du på «+». Timene som inngår i intervallet blir beregnet i feltet «Sum beregnede timer». Om du ønsker å bruke dette antallet som totale timer velger du «Bruk beregnede timer».
For å slette et intervall sveiper du til venstre på raden og velger «Slett».
Tidtakere
Tidtakere benyttes for automatisk beregning av medgått tid på arbeidsoppgaver.
Du kan starte tidtakere på to måter:
- Tidtaker som oppretter et nytt tidsintervall for en oppgave (timebærer) du har arbeidet med tidligere.
- Helt ny tidtaker for en ny arbeidsoppgave (timebærer) som du ikke har arbeidet med tidligere.
For å opprette et nytt tidsintervall på en oppgave du har arbeidet med tidligere, trykker du på Play-knappen bak en av radene i den øverste delen av skjermbildet, som representerer den aktuelle oppgaven. For å starte en helt ny tidtaker trykker du på Play-knappen nederst i skjermbildet.
Status for aktiv tidtaker vises nederst i skjermbildet. Hvis du trykker på tidtakerens tekst-felt kommer du til et bilde hvor du kan legge til eller endre nøkkelinformasjon for tidtakeren, som timebærer, timetype, osv. Om du har valgt å starte en ny tidtaker kan du angi nøkkelverdier ved å trykke på tekst-feltet før du stopper og lagrer tidtakeren.
Tidtakeren stoppes og lagres til timeliste ved å trykke på Stopp-knappen. Den lagrede forekomsten vises nå i listen over registrerte timer og du kan trykke på teksten for å legge til ytterligere informasjon, som for eksempel kommentar.
Hvis du ikke ønsker å benytte tiden som er registrert av tidtakeren så kan du slette ved å sveipe til venstre på aktuell rad og trykke på slett-knappen.
Stopper man en tidtaker hvor alle nøkkelverdier er angitt, blir intervallet lagret på sentral server. Om det mangler nøkkelverdier får du et varsel, før du tas videre til et nytt bilde hvor nøkkelverdiene kan registreres. Om du unnlater å angi nøkkelverdiene, eller om du mangler tilgang til internett, lagres tidsintervallet lokalt og markeres med et varslingsikon.
Lokalt lagrede tidsintervaller vises ikke i timelister, og eksisterer kun på enheten. Etter at et tidsintervall blir lagret og synkronisert med sentral server er det tilgjengelig i timelisten for den gjeldende uken.
Fravær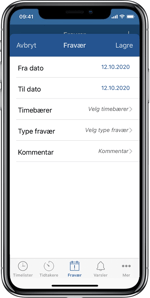
For å registrere eget fravær, naviger til menypunktet "Fravær". Her vises en oversikt over alle dine registrerte fravær av typen som inngår i bedriftens egenmeldinger. Det seneste fraværet vises øverst. Hver rad viser informasjon om timebærer og fraværstype, etterfulgt av datointervall og eventuelt kommentar. For å endre på et fravær, trykk på den aktuelle raden for å komme til endringsbildet (se neste avsnitt). For å slette fravær, swipe til venstre på raden og velg "Slett" i menyen som dukker opp.
For å registrere nytt fravær, tykk på pluss-tegnet øverst i skjermbildets høyre hjørne. Det tar deg til et nytt bilde der dagens dato er forhåndsutfylt. Velg fra- og til dato, korrekt timebærer og type fravær. De mest vanlige er "Sykelønn egenmelding" (SYKE) og "Sykt barn" (SYKB). Fyll ut eventuelt kommentar (valgfritt) og trykk på «Lagre».
Saldoer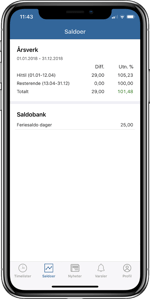
Ved å trykke på «Saldoer» i menyen kommer du til skjermbildet for visning av årsverksstatus og saldobanker. Hvilken informasjon du ser i dette bildet er avhengig av konfigurasjonen som er valgt i din virksomhets iCORE-installasjon og hvilke tilganger du har.
Skjermbildet er delt i to seksjoner. I den første seksjonen vises årsverksstatus, med utnyttelsesgrad og timedifferanse målt mot tilgjengelig tid, både for tilbakelagt periode i avregningsåret (Hittil), planlagt arbeid i resten av avregningsåret (Resterende) og som prognose for hele avregningsåret (Totalt).
Dersom virksomheten du jobber i benytter saldobanker vil nåværende saldo i hver enkelt bank bli vist i den andre seksjonen. I skjermbildeeksempelet er det kun en aktiv saldobank, for ferie.
Nyheter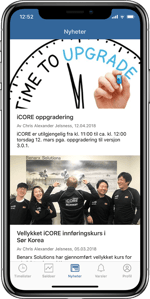
Under menyvalget «Nyheter» finner du aktive nyhetssaker og meldinger fra din virksomhets iCORE-installasjon. Dersom du vil lese en nyhetssak kan du trykke for å åpne den.
Varsler
Om du har glemt å registrere timer, glemt å signere timelisten din eller om en timeliste har blitt avvist ved godkjenning vil iCORE Hours App varsle deg. Du ser at du har fått ett eller flere varsler ved at iCORE Hours app-ikonet og menyvalget for «Varsler» har fått et rødt varsel symbol.

Ved å velge «Varsler» i menyen kommer du til skjermbildet for varsler. Her kan du trykke på varslene for å bli videresendt til aktuelle timelister og gjøre nødvendige tiltak.

Profil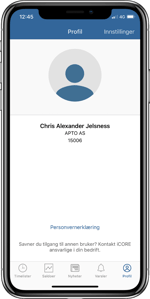
Under menyvalget «Profil» kan du bytte brukerprofil dersom du har tilgang til flere enn en iCORE-installasjon.
Du kan også endre standardverdier for informasjonselementene i timelisten fra profil-bildet, ved å trykke på «Innstillinger» øverst i skjermbildets høyre hjørne. Hvilke standardverdier som kan velges er avhengig av konfigurasjonen som er valgt i din virksomhets iCORE-installasjon.

iCORE teamet ønsker lykke til med bruk av iCORE Hours app!


