iCORE Hours App - English User Guide (Android)
Welcome as a user of the iCORE Hours app!
Introduction
iCORE Hours is a time recording app for mobile phones and tablets. If you are going to use the app, it is required that your business is using iCORE time capturing software. The app features functionality for time recording and electronic signing of timesheets. When timesheets haven’t been completed or signed, or when timesheets are rejected, app users can receive push-messages from the central iCORE installation.
In addition, the iCORE Hours app can record hours based on timestamps, handle absence, display current man hours statuses, time balances and internal news from your business. Available functionality depends on the app-version installed on your mobile unit and the software version running on your company's central iCORE installation.
Support
If you need help using the iCORE Hours App, contact the iCORE administrator in your business.
Navigation within the app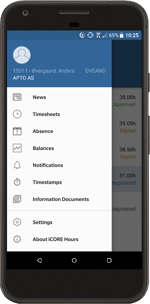
Navigation within the iCORE Hours app is performed by clicking the menu icon at top left corner of the screen. You can also reach the menu by swiping from the left edge towards the center of the screen wherever in the app you are.
You can always navigate back to the previous screen by using the back icon, at the bottom left corner of your smartphone screen.
Language
The iCORE Hours app supports Norwegian and English languages. On installation the app selects language based on the language settings on your mobile unit. If your mobile unit i set up with Norwegian, Swedish, Danish or Icelandic language, Norwegian is selected. For all other language settings, English is selected.
You can select your preferred language by clicking "Settings" in the menu. Click on the "Default language" dropdown menu to select language.
Timesheets Overview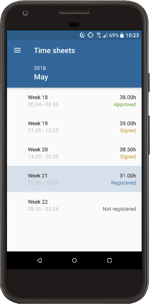
The Timesheets Overview screen is the app’s startup screen, with your weekly timesheets organized per month. You can scroll between the month by swiping left or right;
- Left to the previous month
- Right to the next month
On the left hand side of the screen you will find week numbers and their date ranges. The current week is marked with a light blue color.
On the right hand side of the screen you will find the total number of hours recorded and the timesheet status. Timesheet statuses are color-coded as follows:
- Pre generated (system generated)
- Rejected
- Registered
- Signed
- Approved
To register, change or view a timesheet, click the desired row.
Timesheet Week-screen - Accumulated View per Week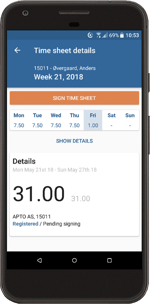
When you have selected a timesheet from the overview-screen, the timesheet week-screen opens. The default view mode is accumulated.
The first section at the top of the screen displays the employee number, name, week number and year.
You will find the “SIGN TIME SHEET”-button in the next section. When you click the button, a list of personnel that are authorized to approve your time sheet is presented. Swipe up or down to select a person and complete the signing process by clicking “SIGN”.
Below the “SIGN TIME SHEET” button, hours are summarized per day that is within the range of the week. If you want to navigate to one of the days, click one of the day cells. You can read more about this in chapter “Time sheet – Day-screen”.
The sums per day are followed by a link, “Show details”, that enables you to expand the screen to detailed view mode. You can read more about this in chapter “Timesheet Week-screen – Detailed View”.
The Details-section displays information about the date interval within the range of the week and the total number of hours recorded for the week, followed by "normal time" hours recorde for the week. What hours are included in normal time depends on the selected configuration of your business’ iCORE installation, but normally overtime, extra time, etc. is excluded.
In addition, the Details-section displays the company name (some users have user profiles connected to more than one company), name, personnel id and the timesheet main an sub statuses.
Timesheet Week-screen - Detailed View
When you have clicked “Show details” in the timesheet week-screen, the screen is expanded to display sum hours per hours type group, per day.
How hours types are grouped into hours type groups depends on the selected configuration of your business’ iCORE installation. If you can’t see all hours type groups in Your screen, swipe up or down.
To return to accumulated view mode, click the link “Hide details” below the expanded section of the screen.
Timesheet Day-screen
The timesheet day-screen is accessed by clicking one of the days in the week-screen.
At the top of the day-screen a ribbon displays the days that are within the range of the week. You can navigate between the days by swiping left or right. The selected day is marked with orange text.
Registered hours and wage allowances are grouped per work location and cost unit, hours type and other dimensions that have been selected in your business’ iCORE-installation.
At the bottom of the screen the number of hours recorded for the day are summarized. Wage allowances are not included in the sum.
To create a new occurrence, click the plus-sign at the bottom right corner of the screen. You can read more about this in chapter “Time sheet Registration and Changes”.
When a timesheet hasn’t been approved yet, you can click the rows to view or change registered information. When a timesheet has been approved, you can click the rows to view information, but no changes can be made.
You can delete a registered occurrence by pushing and holding a row. Confirm the deletion in the pop up that opens.
Timesheet Registration and Changes
Which information elements are available in the registration screen depends on the selected configuration of your business’ iCORE installation.
If you are registering a new occurrence, and you have chosen standard values for some of the information elements, those values will be pre-selected. You can read more about this in chapter “Profile and Settings”.
To enter new information or change one of the information elements on an existing occurrence, click the row that you want to change. A new screen will open, and you can search and select among available values. For numeric (like hours) and text fields (like comment), enter values using the popup keyboard. When you have finished, click “Save” button at the bottom right corner of the screen. You will return to the timesheet day-screen after the occurrence has been saved.
If you want to undo your changes, click “Undo” in the upper left corner of the screen. You will be required to confirm that you want to undo your changes.
If your business’ iCORE installation has been configured for time of day registration, a separate field will be displayed in the registration form. When you click the field, a pop-up opens with a list of intervals for that day. If you want to add a new interval click on “Add interval”. You will then see a round clock where you can pick a start-up time of day. Then click on “To” to pick an end-time of day. The total hours will be calculated automatically. To use the calculated number of hours, click on “Use calculated hours”.
To delete an interval, click and hold on the relevant row and choose “Delete” in the menu that will come up.
Absence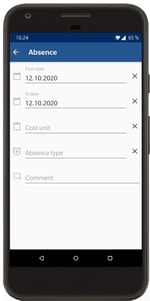
To register your own absence, navigate to the menu and click the option «Absence». Here you will see an overview with all your registered absence of the type used for self-certification in your company. The latest absence is displayed at the top. Every row has information about cost unit and type of absence, followed by the date interval and optionally a comment. To change an absence, simply click it. To delete an absence, click and hold on the desired row to delete. Then click the “Delete” option in the menu that pops up.
To register a new absence, click on the plus-icon at the bottom right corner of the screen. It will take you to a registration screen, where todays date is pre-assigned. Change to desired dates, fill inn the correct cost unit and type of absence. Two of the most common types of absences are “Sick – Self Certification” and “Sick child – Self Certification”. Optionally type a reason for the absence in the comment field and click the save-icon at the bottom right corner of the screen.
Balances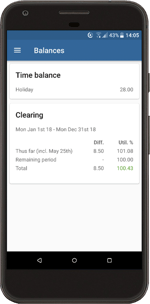
The Balances screen displays current man hour clearing and time balance statuses. What information is actually shown, depends on the selected configuration of your business’ iCORE installation and Your user access.
The Balances screen is divided into two sections. If your business uses time balances, you will find current status for available balances in the first section of the screen. In the sample screen there is only one time balance, for Holidays.
The second section displays your man hour clearing status, with utilization and time difference measured against available time, for the elapsed period of the clearing-year (Thus far), planned work for the rest of the clearing-year (Remaining) and as a prognosis for the entire clearing-year (Total).
News
The menu choice News opens a screen that displays active news and messages from your business’ iCORE installation. Click a news case to read its contents.
Notifications
If you have forgotten to register your hours, forgotten to sign your timesheet or your timesheet has been rejected on approval, the iCORE Hours App will give you a notification. You will find the notifications by selecting “Notifications” from the menu.

The Notifications screen opens when you click the Notifications menu-icon. Click any active notification to be forwarded to the timesheet in question, and perform necessary actions.

Push notifications require Google services to be installed on your mobile unit. Google services are built into newer versions of the Android operating system (from v 6.0.0), but with older versions the iCORE Hours App will inform you during installation that Google services need to be installed.
Timestamps
Timestamps/timers are used for automatic tracking and calculation of time spent on different tasks (Cost Units).
There are two ways to start new timers:
- Timers that create new intervals for tasks that you have worked on previously.
- Timers for new tasks that you haven't worked on previously.
To start a new timer for a task that you have been working on previously, press one of the Play buttons at the end of the rows in the upper part of your screen. To start a new timer for a task that you haven't been working on previously, press the Play button at the bottom of your screen.
The status for your active timer is displayed at the bottom of your screen. If you press the timers text-field, you are directed to a screen where key information can be added or changed, like Cost Unit, Hours Type, etc.
Timers are stopped and saved to your timesheets by pressing the Stop button. Stopped tasks are displayed in the list of registered hours, and you can press their text-fields to add additional information, for instance comments.
If you don't want to keep an occurrence that has been tracked by a timer, you can delete it by clicking and holding and then press "Delete" when it appears.
When a timer is stopped, and all key information has been entered, the tracked interval is written to the central server. If any information is missing, a waring message is displayed, before you are forwarded to a screen where the missing information can be entered. If entering of key information is omitted, or you don't have internet access, the tracked interval is stored locally and marked with a warning icon.
Locally stored intervals are not displayed in timesheets, and they exist only on the mobile unit. When information is completed and/or internet access is available, they are synchronized with the central server and visible on the timesheets that they belong to.
Profile and Settings
To change your timesheet defaults, go to the menu option "Settings". Which defaults are available depends on the selected configuration of your business’ iCORE installation.
The profile an settings screen also allows you to change user profile, if you have access to more than one iCORE installation.

The iCORE team hopes you will have a nice experience with the iCORE Hours App!



